[10000印刷√] 動画 クロップ windows10 147704-動画 クロップ windows10 標準
動画に字幕を付けたい! Windows 10 の「フォト」を使い、複数の動画や画像を元にスライドムービーを作成する 動画をリサイズ / クロップ / 回転 / 結合 / トリミング する機能や、動画の明るさ / 色合い / コントラスト / 彩度 を調整する機能、フレームWindows ムービーメーカーを使って動画ファイルをクロップすることは可能ですが、映像フレームをクロップすることはできません。 このような場合、補助的なクロッパーを使用する必要があります。 もしWindows ムービーメーカーと共に他のプログラムを使用する場合、互換性が高いことを確認し、動画再生時に問題が起きないようにしましょう。 全体としてみれば高い評価を得るMacX Video Converter Proは、プロな動画処理ソフトで、絶えず更新中、最新のOS(macOS Catalina&Windows10)にも対応し、100%安全・超高速・高品質で動画を編集できる他、動画ダウンロード、動画録画、動画変換、DVDリッピング&DVD編集機能も兼ね備え、これ1本であらゆる作業をこなす。
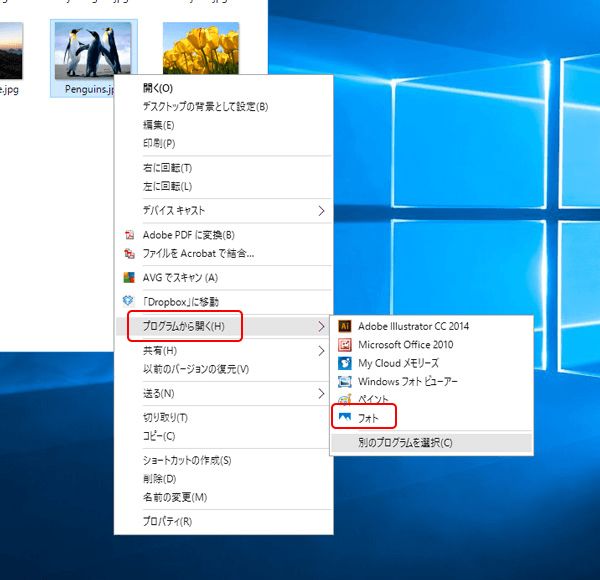
簡単 便利 Windows10用動画トリミングソフト4選 Rene E Laboratory
動画 クロップ windows10 標準
動画 クロップ windows10 標準-1:動画をフォトで開きます ファイルを右クリック >> プログラムから開く >> フォト 2:トリミングを実施します 画面右上、トリミングのボタンを押します。 画面下のバーで、トリミングする時間を選択します。 時間の選択が完了したら、画面右上、コピーを保存をクリックします。動画を 90 度、180 度、または 270 度回転することができます。ポートレースがランドスケープモードで撮影された場合や、またはその逆の場合に役立ちます。
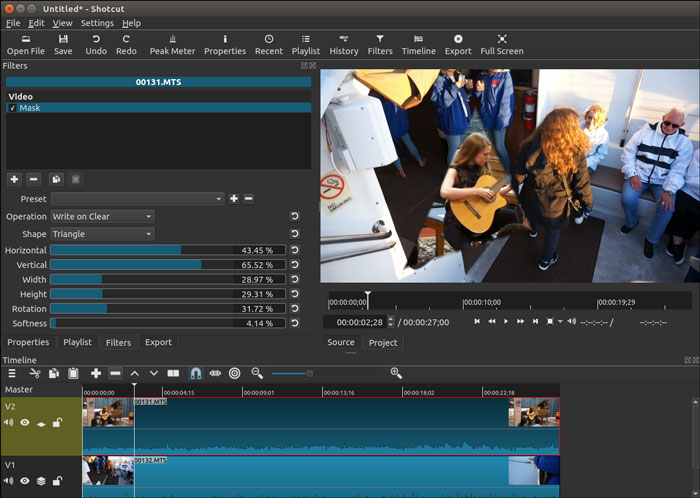


動画クロップフリーソフトをご紹介
クロップと回転 写真の一部を切り出したり、向きを回転することができます。 aクロップと回転をクリックします。 (図4) bクロップと回転の編集画面が表示されます。縦横比、反転、回転などをクリックし、お好みに編集してください。Windows10で動画編集できるソフト 有料ソフト 無料ソフト Windows10用の動画編集ソフト(有料) BeeCut BeeCutは初心者向けWindows10で使える動画編集ソフトですが、Windows、MacOS両方に対応しています。初心者向けとは言え、トリミング、回転、クロップ、音楽やテキスト、モザイクの追加、切り替え効果動画編集ソフト無料ロゴなし#2動画をクロップ&拡張 まず、「クロップ設定を起動」前のチェックボックスにチェックを入れる。そして、動画をクロップすることができるようになる。 方法1: 動画の再生画面の四隅に小さい白い四角と点線が表示される。
Last update 0806 Windows10 の標準搭載アプリの「フォト」の動画編集機能「ビデオエディター」で、簡単な操作で動画の複数の場面に文字を入れて、テロップを作成することができます。 また、編集した動画を別ファイルに保存することができ、プロジェクトファイルにより再度編集することができます。 このページでは標準アプリで、テロップを作成する方法をWindows10 動画クロップ Windows 10で動画をクロップするときは、一部動画クロップソフトがインストールできない、または正常に動作できないことがあります。そのため、今回Windows 10で動画をクロップするときの使うソフトはーー「VideoProc」ですこの記事では、初心者から上級者のユーザーまで、自分に最適な動画編集ソフトを見つけるために、Windows 向けのおすすめの動画編集ソフト8つをご紹介していきます。 おすすめ動画編集ソフト トップ321年版 おすすめ動画編集ソフト 8 選;
Part 2ムービーメーカーの代わりのソフト「Filmora(旧名:動画編集プロ)」でクロップする まず初めに「クロップ」については、編集したいクリップを選択すると別途「クロップウインドウ」が立ち上がるので、そこで作業を進められます。 選択したクリップが左右2画面に表示されていて、左側でクロップ作業、右側でそのプレビューというように、作業しながらAug 02, 19 · Leawo HD動画変換プロを利用してWindowsでMP4ビデオをクロップする方法は以下のようです。 ステップ1:プログラムをダウンロード&インストール。 下記のボタンをクリックし、プログラムをインストールします。まず「ビデオ エディター」を起動してください ※フォトを起動してから「ビデオ プロジェクト」を選択してもOKです (1)インポート>フォルダから動画の保存してある場所を指定します(編集したい動画の保存先) (2)作成>「音楽入りカスタム ビデオ」を選択します。 ※音楽入り自動ビデオは勝手にリミックスになるため (3)結合したい動画にチェックを
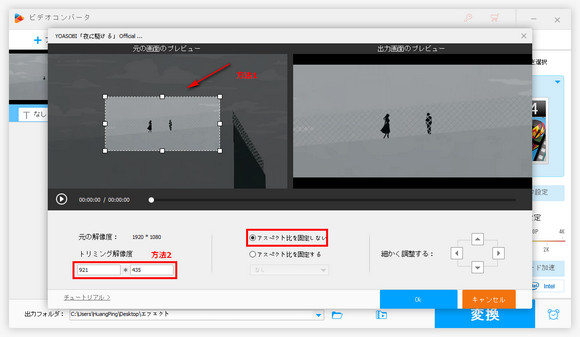


動画を簡単に切り抜き加工 クロップ する方法
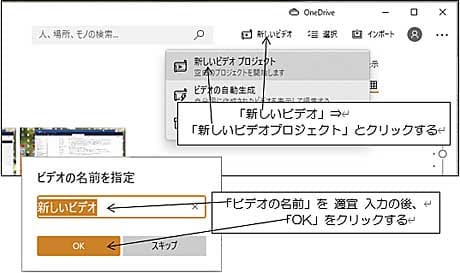


Windows10 フォトでクロップまがい 黒いバーの削除 よちよち歩きのたわごと
Windows 10 の「フォト」を使い、動画内の特定場面を静止画として切り出す方法 Windows 10 の「フォト」には、動画を " トリミング " する機能が付いています。 これは、 動画内の特定場面を別ファイルとして切り出す機能 で、動画から重要な場面などを抜き出す際に使用します。 基本的に、抜き出したい場面の " 先頭 " と " 末尾 " を指定するだけで簡単に使うビデオ処理ソフトVideoProcは初心者向け開発された多機能な動画編集/変換/保存ソフトです。 動画をカット/トリミング/ 分割 、合併、エフェクト追加、字幕追加、クロップ、回転/反転、音量調整、ノイズ除去、GIF作成、再生速度変更、サイズ調整など基本的な動画編集機能が満載さてている。 動画/音声変換機能も搭載されているので、編集した動画をMP4,MOV,FLV,MKV,MP3ステップ1:Mac又はwindows にEelPhone Video Editorをダウンロードし、インストールして立ち上げます。ホームページに、crop、joiner、split、effectなどの編集できる動画タイプが見えます。「クロップ」をクリックして、パソコンで動画をクロックしましょう。
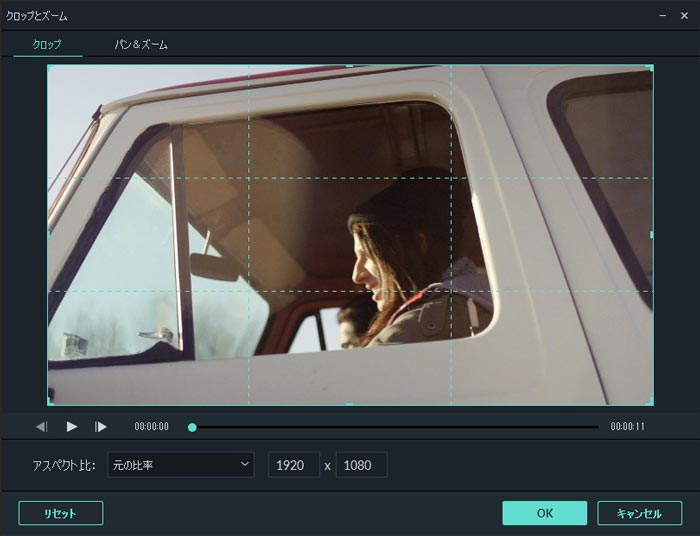


動画クロップ 切り抜き フリーソフト5選
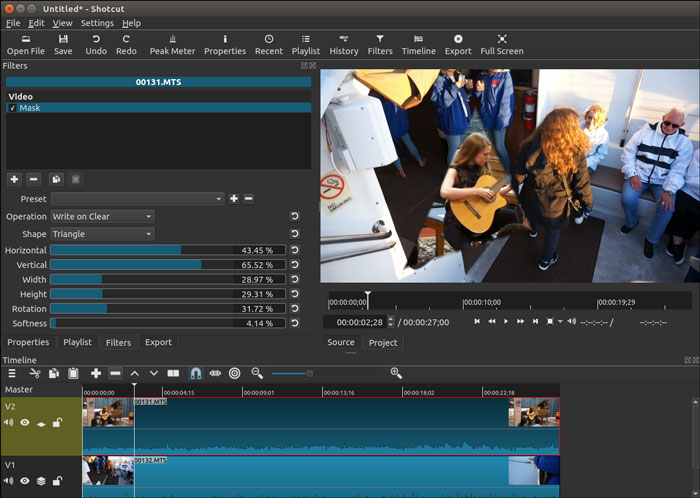


動画クロップフリーソフトをご紹介
ムービーメーカーなき今、Windows 10で動画編集 最近では、ビジネスの場面でも動画を扱うことが増えてきた。 Windows 10にも標準で動画編集機能が搭載されているのだが、パッと見では分かりづらい場所にある。 実は、Windows標準の画像ビューアーアプリである「フォト」で動画も編集できるのだ。 今回は「フォト」アプリの中から「ビデオエディター」機能についてAny Video Converter フリー版は、無料の動画編集、変換、再生、DVD作成とダウンロードソフトです。ほぼ全ての動画形式に対応できて、MOV、AVI、MP4、MKV、MP3などに30X倍で変換できます。YouTube動画、ニコニコ動画、Googleビデオなどのサイトからオンライン動画をダウンロードできまAny Video Converter のフリー版でも動画をクロップすることができます。動画の余白をカットできます。また、動画を変換できますし、DVDに書き込めます。



オンラインで動画をクロップするおすすめ無料方法



完全無料 21年版の動画編集フリーソフトランキング14選 Window Mac版
そのため、今回Windows 10で動画をクロップするときの使うソフトはーー「VideoProc」です。 「VideoProc」とは VideoProcとは、高画質を維持したままで動画をクロップできる動画編集ソフトです。Mar 16, 18 · 「Video Clip QuickTool」は、使い勝手に優れたシンプルなビデオ編集ツール。編集部にてWindows 10で動作を確認した。Windows10 で動画のトリミング (切取り)をする方法「フォト ビデオエディター」 Windows10 の標準搭載アプリのフォトまたはビデオエディターにて、簡単な操作で動画の一部をトリミング (切取り)ができます。 また、ビデオエディターなら複数の場面や別動画をトリミングして、結合することもできます。 このページでは標準アプリで、動画をトリミングする編集方法を


無料動画編集を使用して動画をクロップする方法
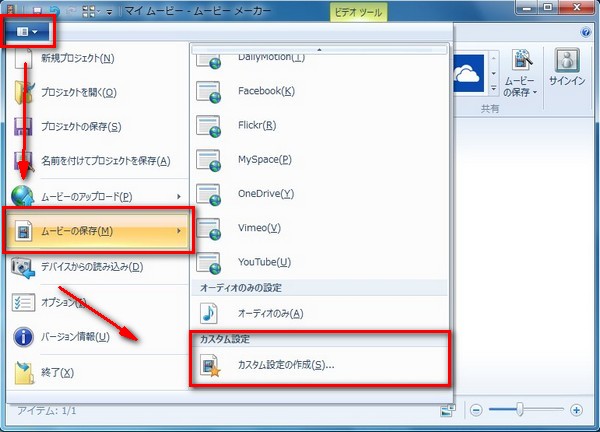


Windows ムービーメーカーで動画をクロップする方法紹介
UniConverterを起動し、 動画編集 を選択します。 クロップ セクションをクリックしてクロッピングウインドウを開きます。 Step 2 動画を回転する 動画を回転するための4つのオプションが用意されています:時計回り、反時計回り、左右反転、上下反転。Feb 23, 21 · 動画クロップ(切り抜き)ができる無料ソフトまとめ 以上、動画クロップが出来るソフト ・Wondershare Filmora 無料体験版 ・AviUtl ・Avidemux ・Windowsムービーメーカー ・Free Video Editor;これで、Windows フォトでカットした動画を保存することができました。 ※動画にテキストを挿入したい方は、こちらの記事もご参照ください。 Windows フォトで動画にテキスト(テロップ)を挿入する方法 参考:その他のWindows10 フォトの使い方
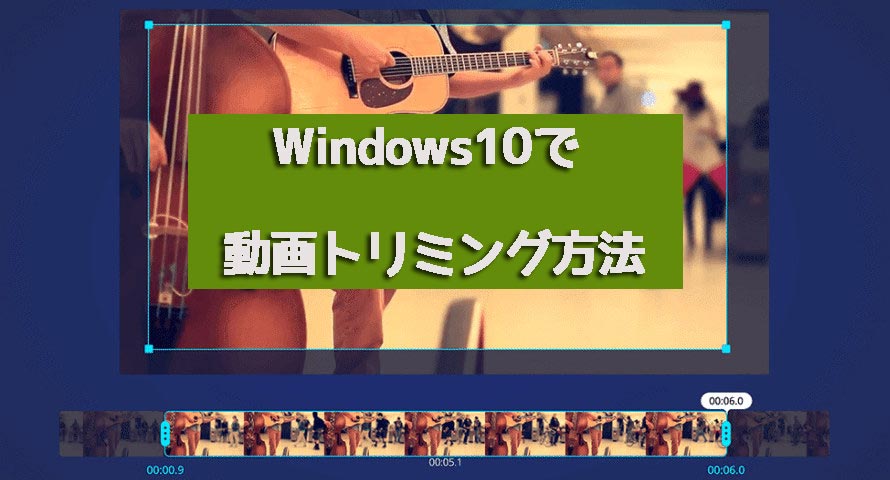


Windows10で動画をトリミング 切り出し できるフリーソフトと操作方法ご紹介
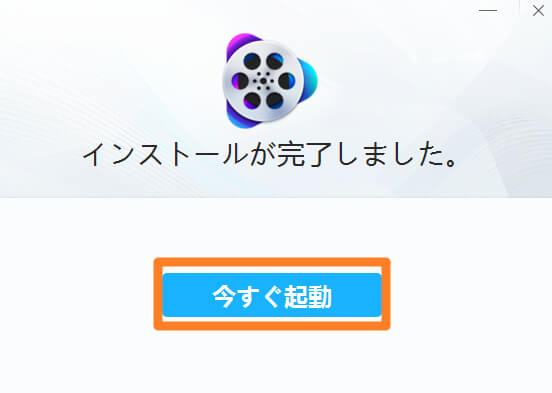


最も簡単なwindows 10で動画をクロップする方法
はじめに ここでは、「カメラ」アプリ (ストアアプリ)を使用して撮影した写真やビデオをクロップまたはトリミングする方法について説明します。 クロップまたはトリミングとは、必要な部分のみを指定して、不必要な部分を削除する編集のことを言います。 ※本情報は、Windows 10 Anniversary Update (Windows 10 バージョン1607)の環境で操作しています。 バージョンがApr 29, 17 · クロップしたい動画を選択すると、動画が追加されます。 追加された動画の 「エフェクトを追加」 ボタンをクリックします。 すると動画をクロップできる画面に移ります。 左側の 「クロップ区域のサイズ」 を調整します。Windows 10で動画をクロップ(切り抜き加工)を行う方法 「超詳細」Windows 10で動画にモザイクをかけることができる 超詳細MP4をMP3に変換する方法 「詳細手順」動画のウォーターマークを消す方法
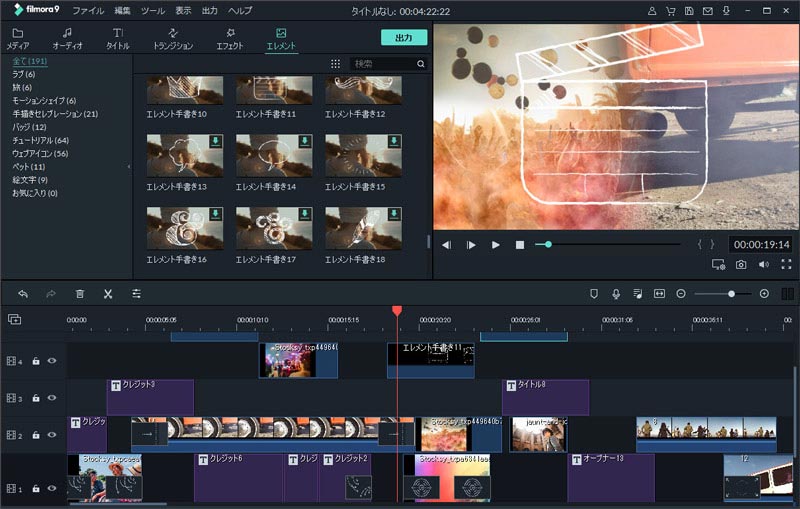


動画をトリミングやカットするソフトと方法紹介



21厳選 無料 有料windows10用の動画編集ソフトtop10
ステップ1:動画編集ソフトRenee Video Editorをダウンロードし、PCにインストールします。 ステップ2:ソフトを起動して、クロップ機能を選択します。 ステップ3:ファイルを追加ボタンで動画を追加



21厳選 無料 有料windows10用の動画編集ソフトtop10
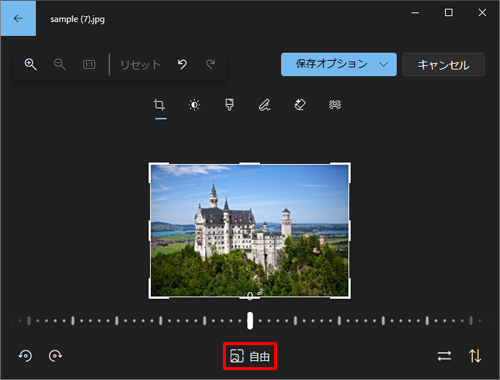


Nec Lavie公式サイト サービス サポート Q A Q A番号



Windows10 フォトでクロップまがい 黒いバーの削除 よちよち歩きのたわごと
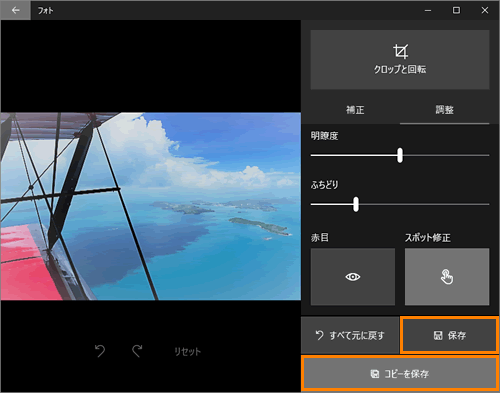


フォト 写真やビデオを編集する方法 Windows 10 サポート Dynabook ダイナブック公式
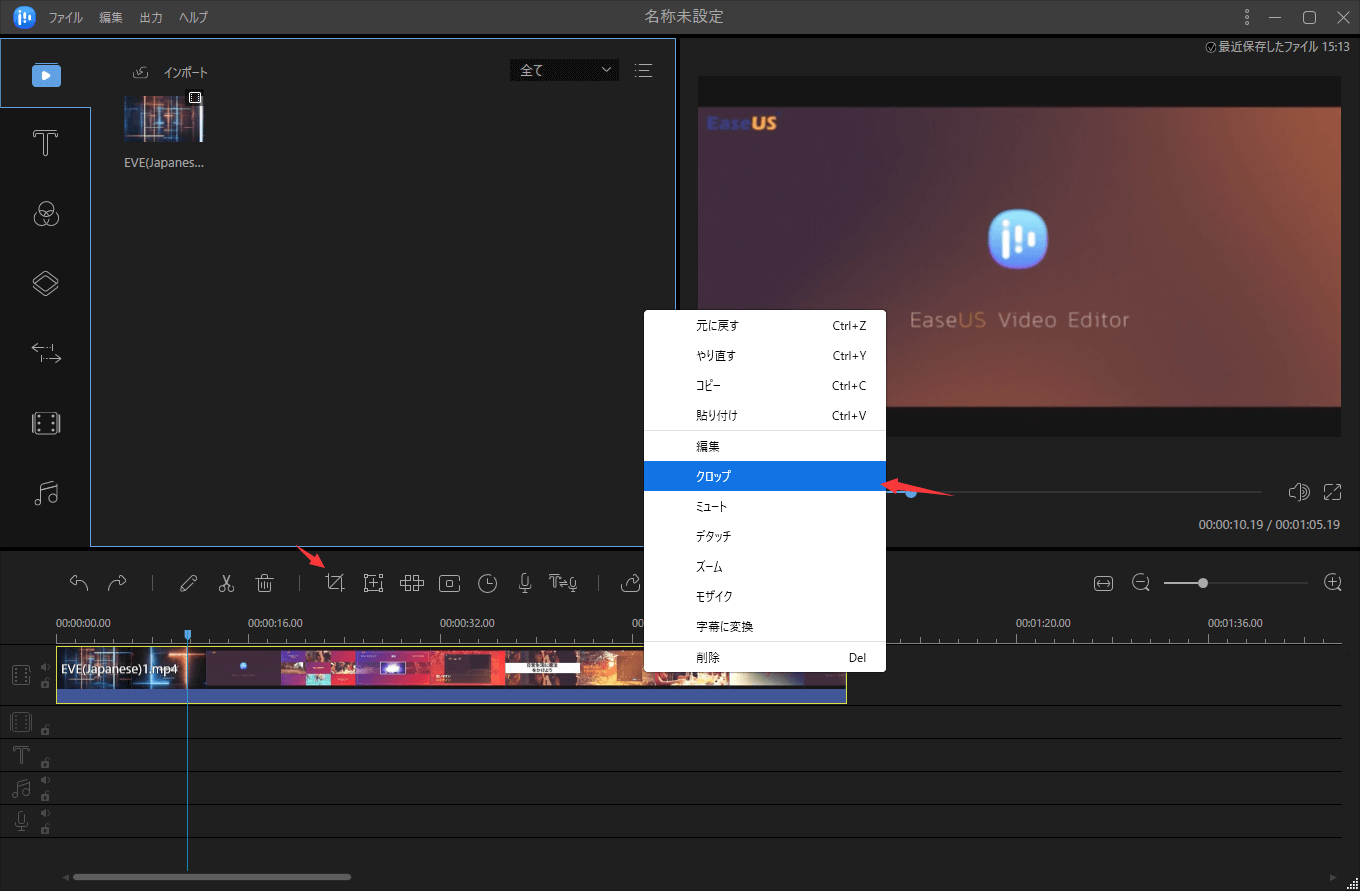


Windows 10で動画をクロップ 切り抜き加工 を行う方法



オンラインで動画をクロップするおすすめ無料方法
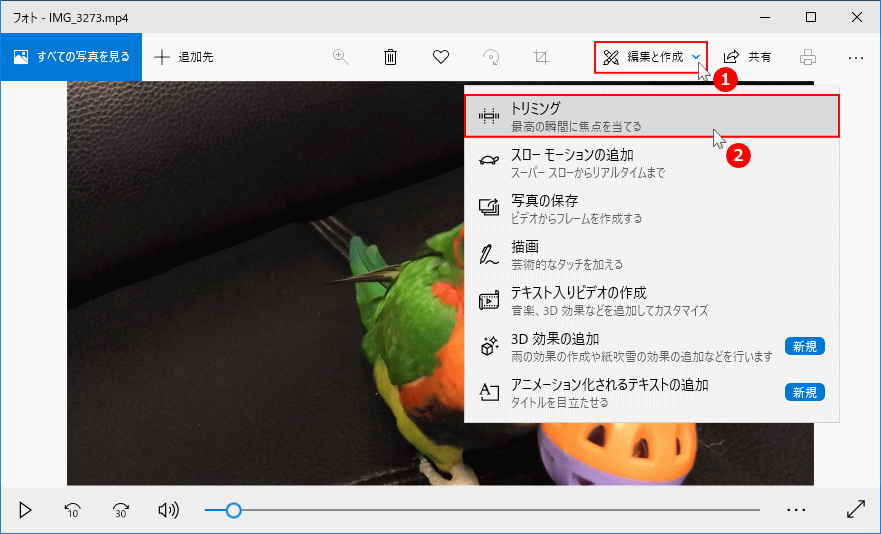


Windows 10 で動画のトリミング 切取り をする方法 フォト ビデオエディター パソブル



無料のオンラインサービスを使って動画のトリミングやクロップをする方法 With Feeling Like It
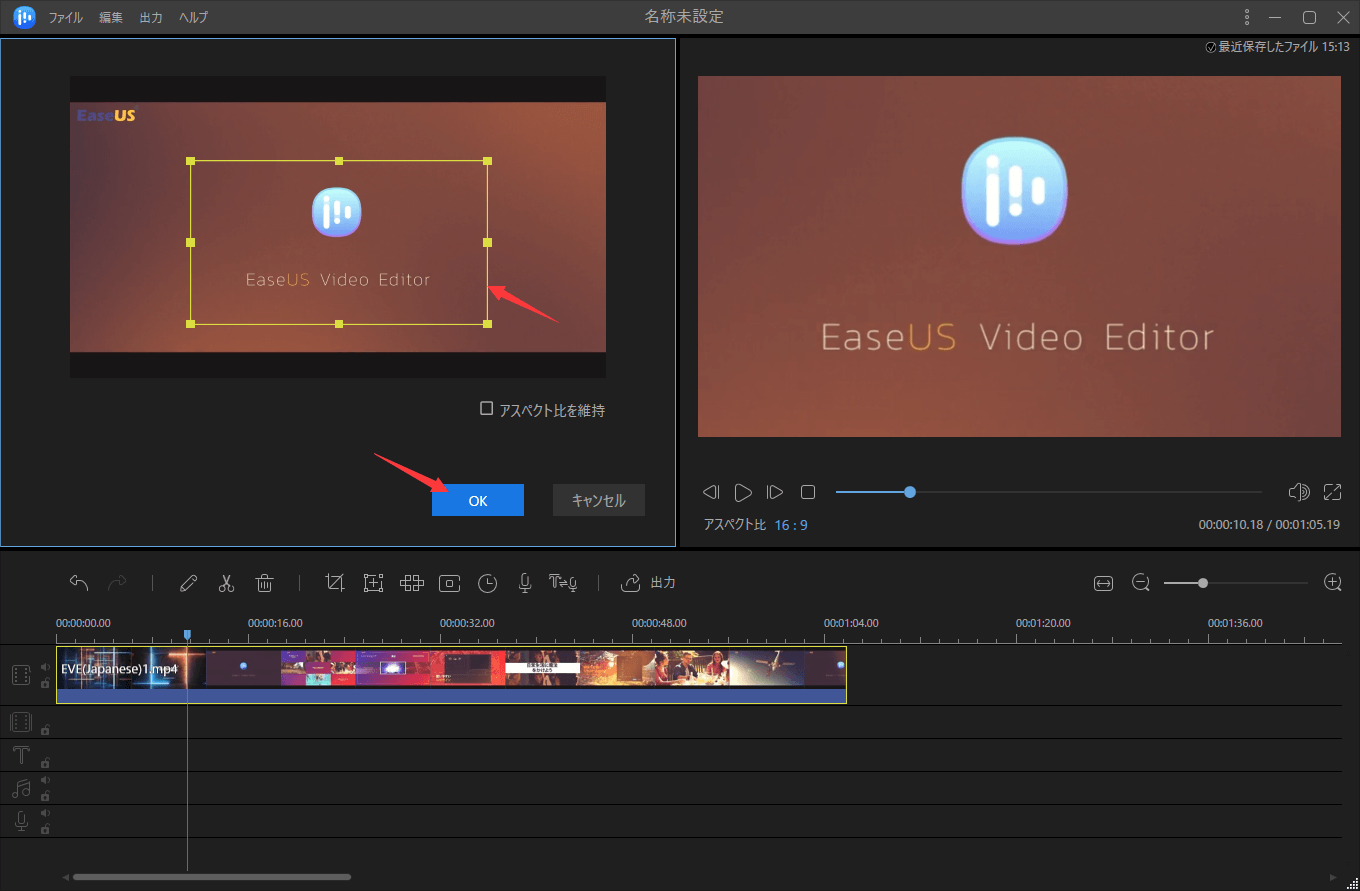


Windows 10で動画をクロップ 切り抜き加工 を行う方法
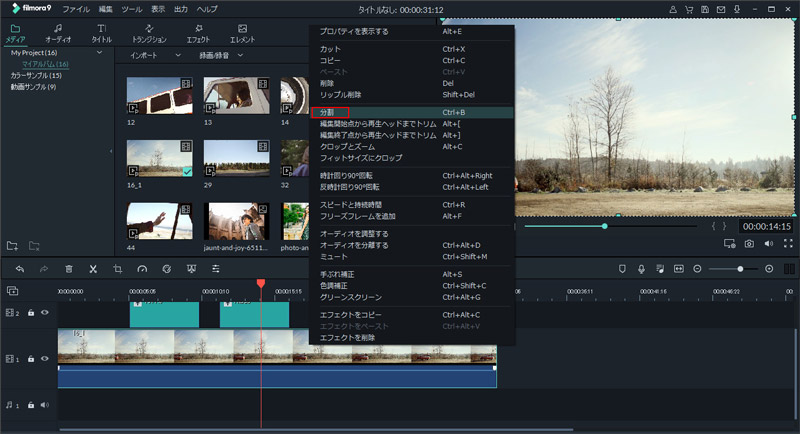


動画をトリミングやカットするソフトと方法紹介
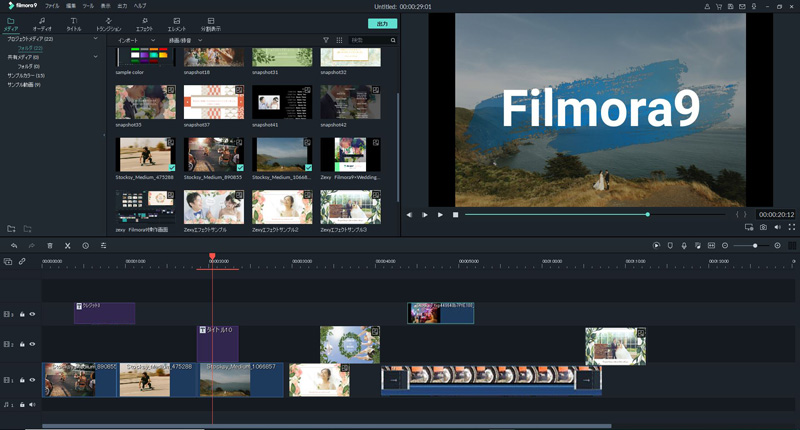


Windows 10用 動画編集ソフトtop5
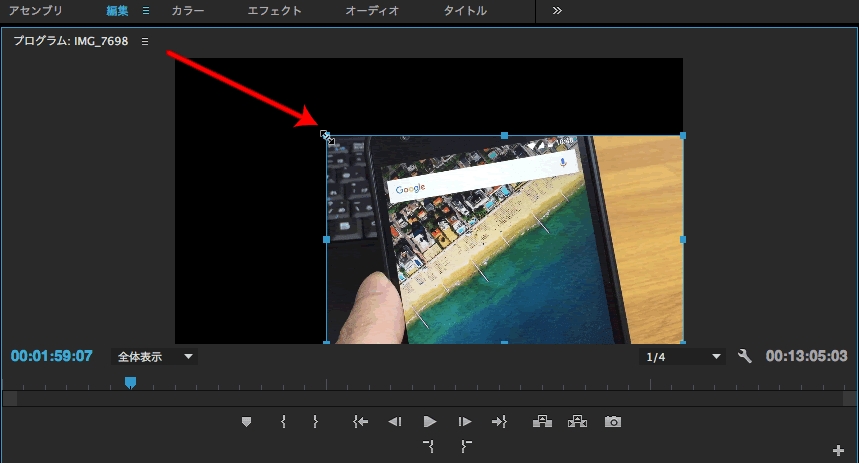


Blog Quoc Cuong Ero 動画 切り取り サイズ
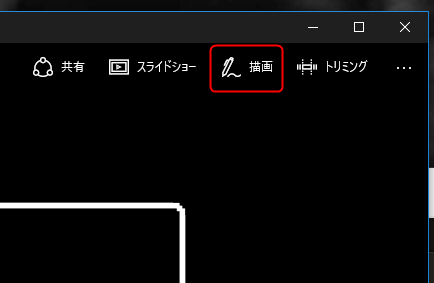


Windows10 動画のトリミングもフォトでok お手軽フォト Pで作業軽減しましょ
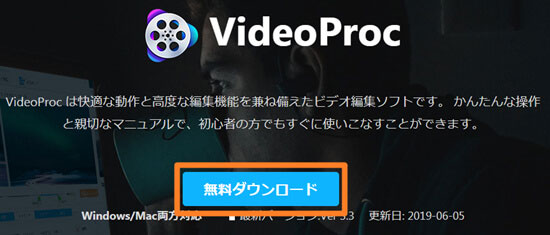


最も簡単なwindows 10で動画をクロップする方法
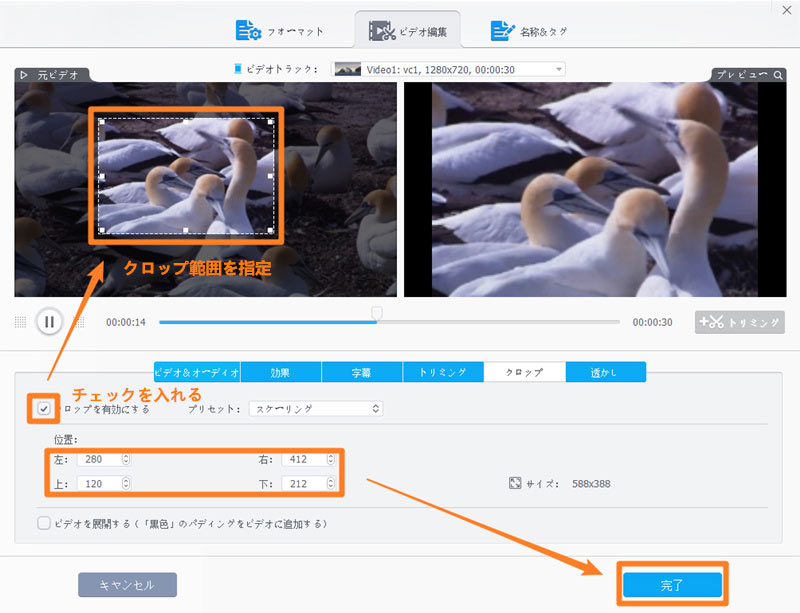


最も簡単なwindows 10で動画をクロップする方法
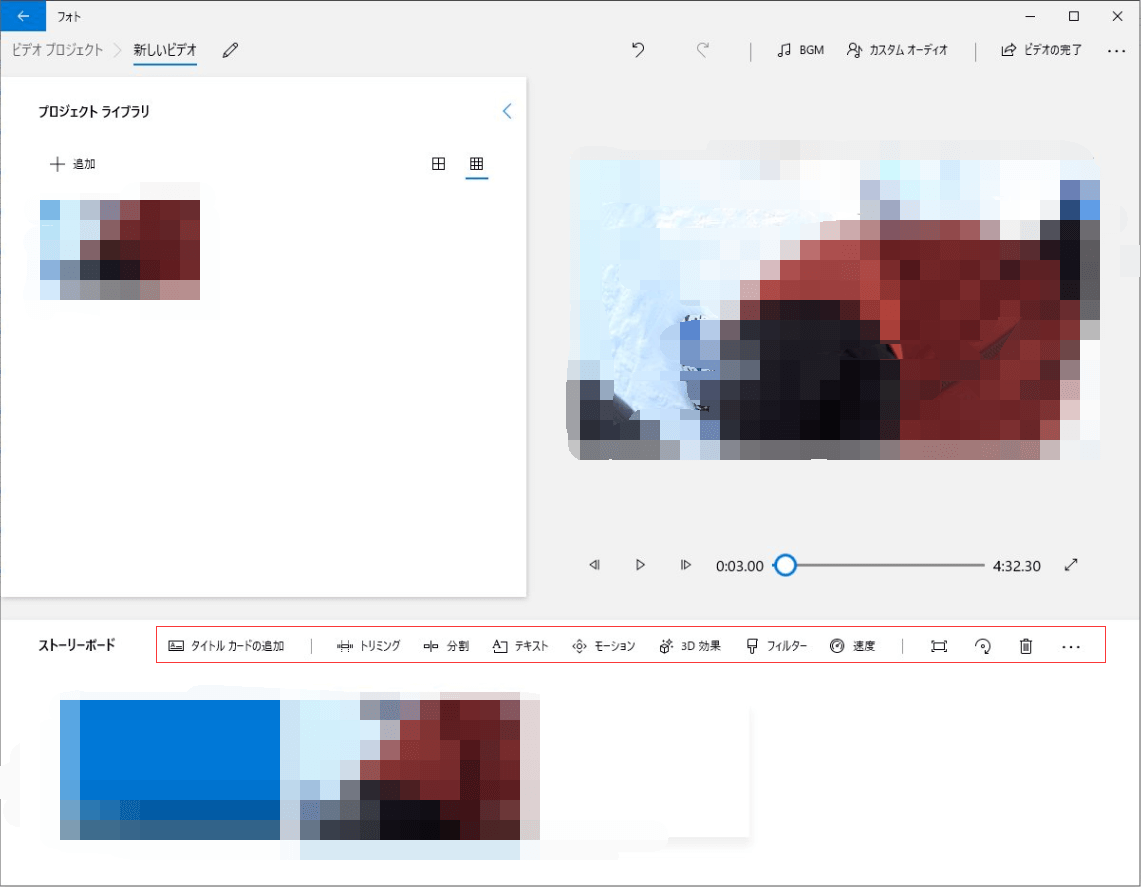


ベストのwindows 10動画編集ソフトをダウンロードして 動画を編集する



21厳選 無料 有料windows10用の動画編集ソフトtop10



Windows10 フォトアプリにて動画をトリミングして保存すると 正常に保存できない マイクロソフト コミュニティ



ムービーメーカーなき今 Windows 10で動画編集 お客様マイページ 大塚商会
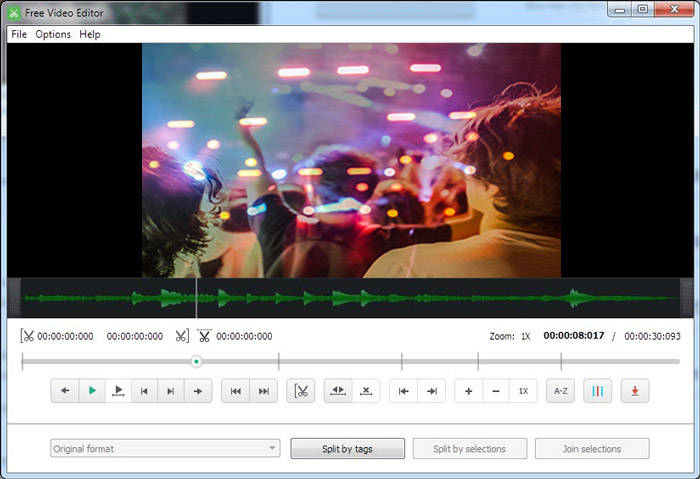


動画クロップ 切り抜き フリーソフト5選
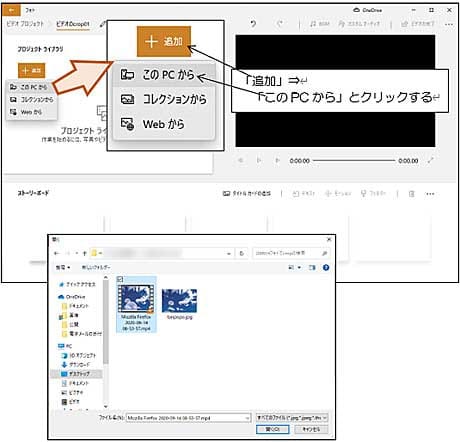


Windows10 フォトでクロップまがい 黒いバーの削除 よちよち歩きのたわごと
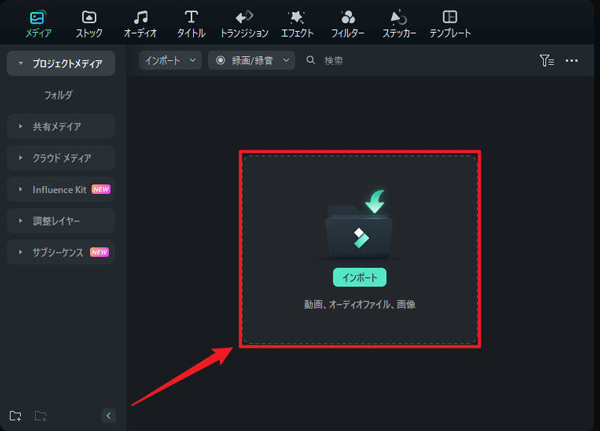


Mkvフォーマット動画をクロップする方法
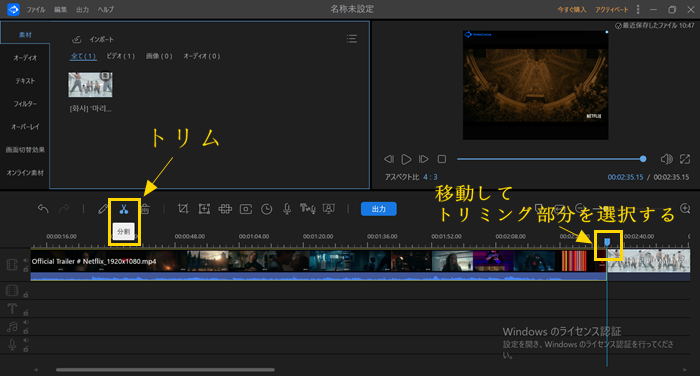


最新 動画のトリミングを手軽に行うソフトおすすめ
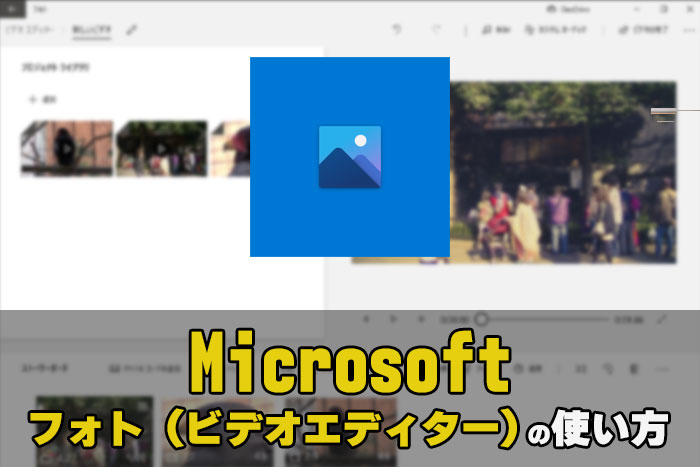


動画編集フリーソフトmicrosoftフォト ビデオエディター の使い方 2 基本的なカット編集 書き出し方法 フォト入門 Windows用無料 カンタン動画入門


動画を分割したり不要な部分を削除する方法 カット編集 初心者のためのwindowsムービーメーカー Windows Liveムービーメーカー使い方講座



最も簡単なwindows 10で動画をクロップする方法



Windows 10 フォトを使って動画の前後のシーンを削除 トリミング する方法
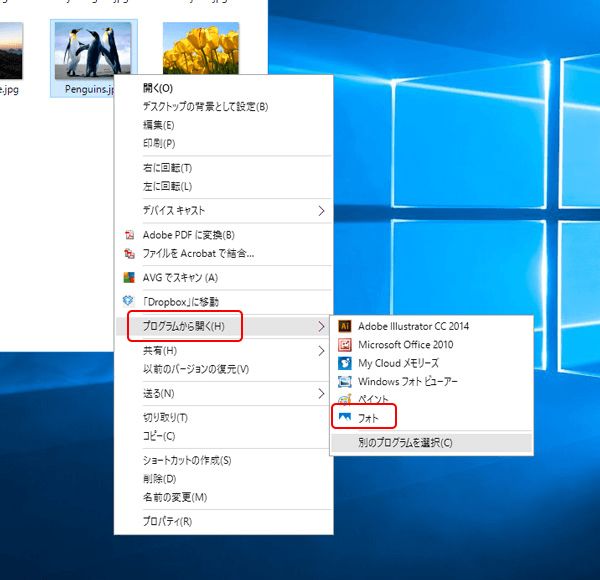


簡単 便利 Windows10用動画トリミングソフト4選 Rene E Laboratory
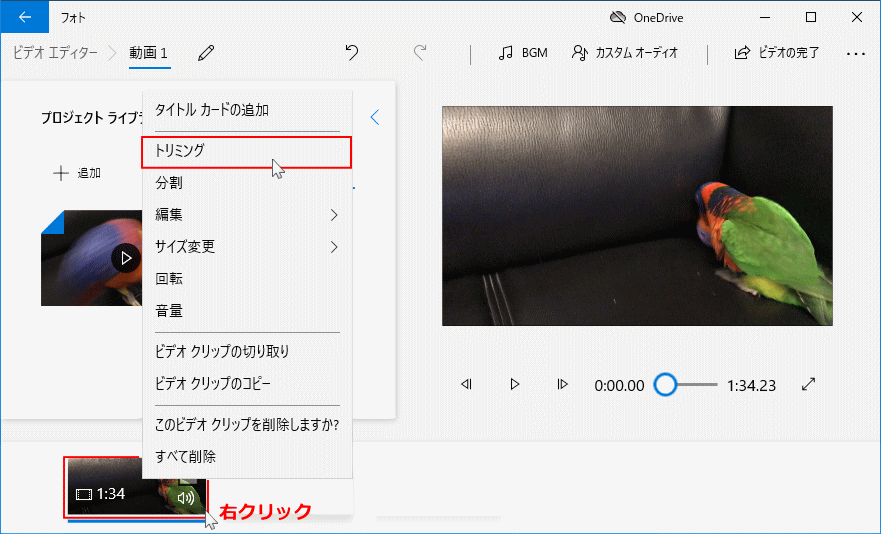


Windows 10 で動画のトリミング 切取り をする方法 フォト ビデオエディター パソブル



Windows10で動画をカンタンにトリミングする方法 Cho3の日記



ムービーメーカーでクロップする方法 ムービーメーカーで動画編集 Fu Non



動画の左右をカットする 動画の解像度を変える Windowsフォーラム
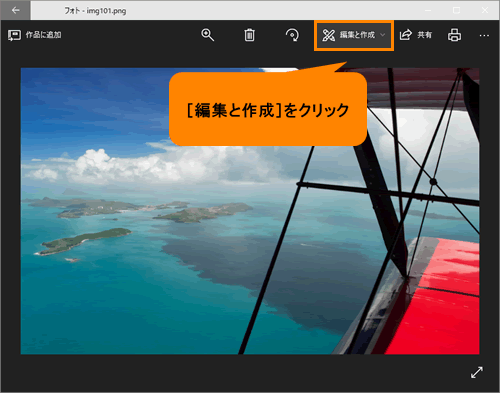


フォト 写真やビデオを編集する方法 Windows 10 サポート Dynabook ダイナブック公式
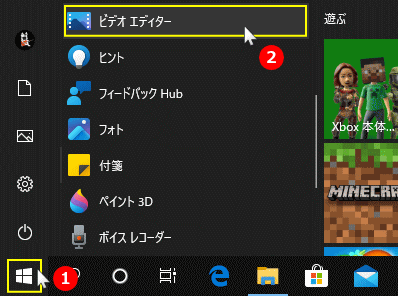


Windows 10 で動画のトリミング 切取り をする方法 フォト ビデオエディター パソブル



動画 クロップ
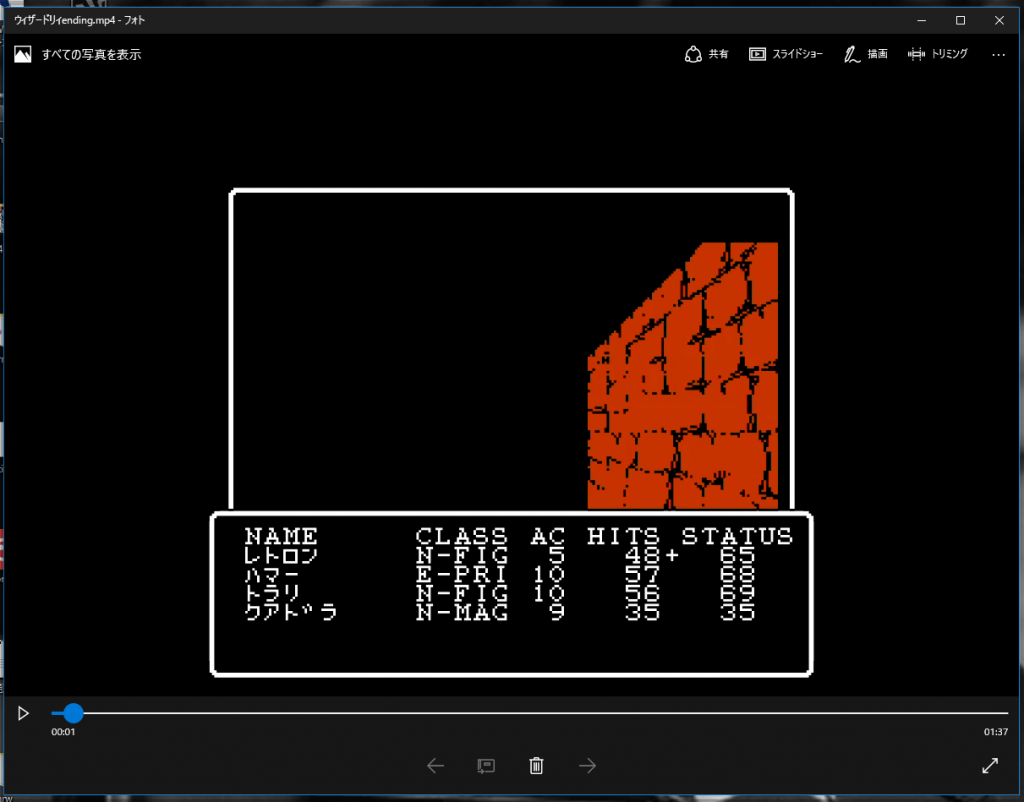


Windows10 動画のトリミングもフォトでok お手軽フォト Pで作業軽減しましょ



Windows10で動画をカンタンにトリミングする方法 Cho3の日記
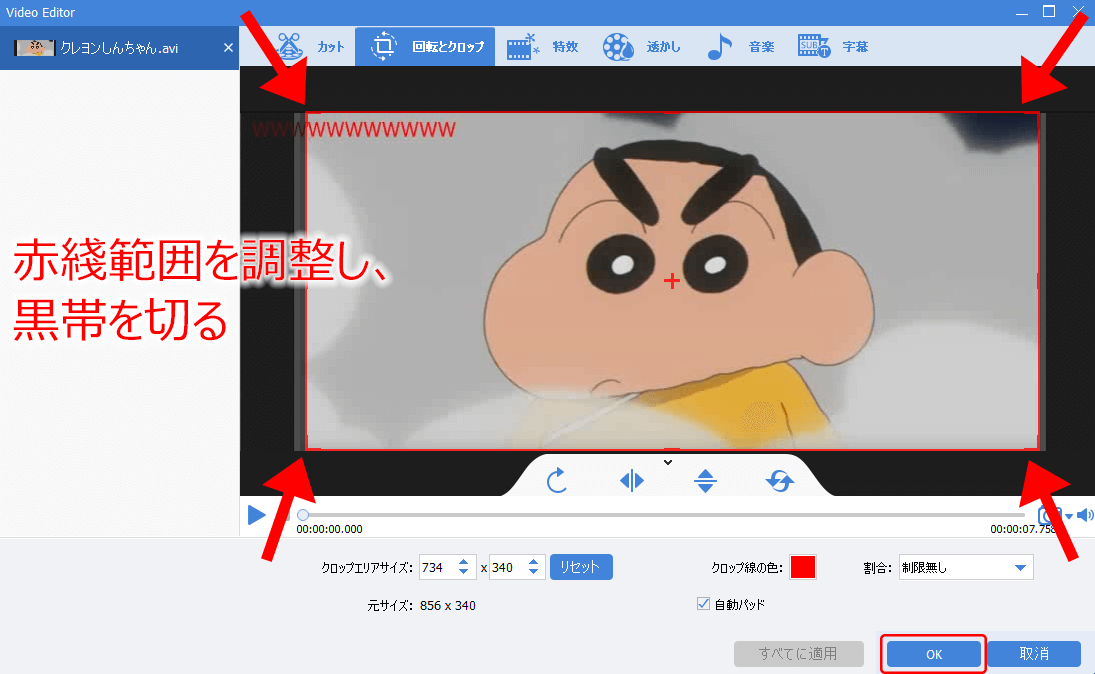


簡単 便利 Windows10用動画トリミングソフト4選 Rene E Laboratory
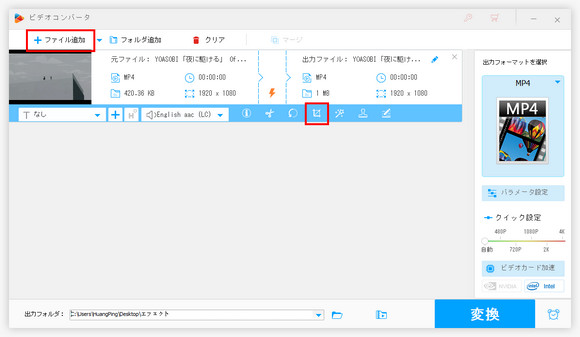


動画を簡単に切り抜き加工 クロップ する方法



無料 Windows10で画質落とさずに動画を圧縮する方法
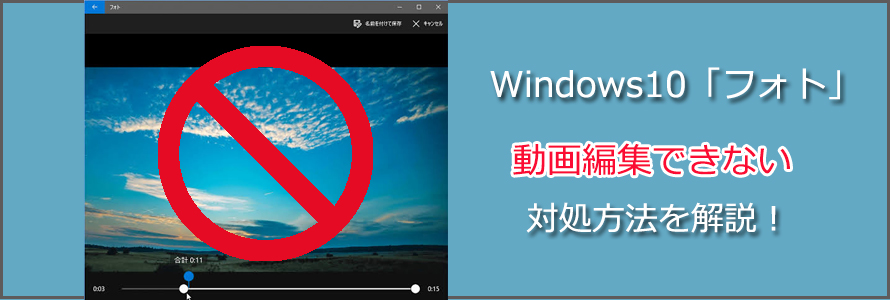


これで解決 Windows10 フォト で動画を編集できない時の対処方法
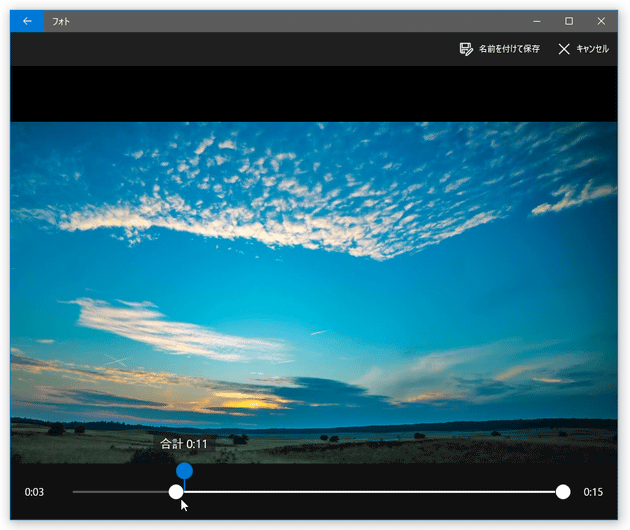


Windows 10 の フォト を使い 動画をトリミングする k本的に無料ソフト フリーソフト
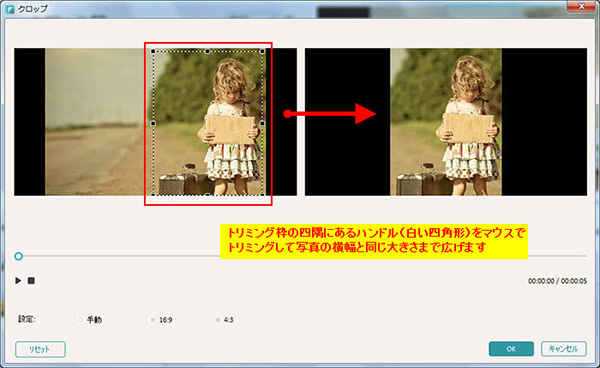


汎用性大のavi動画をクロップする方法



動画編集フリーソフトmicrosoftフォトの使い方 2 基本的なカット編集 書き出し方法 フォト入門 Windows用フリー無料 カンタン動画 入門
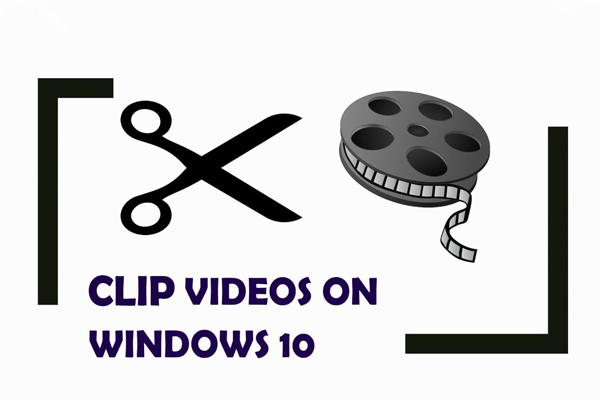


簡単 便利 Windows10用動画トリミングソフト4選 Rene E Laboratory
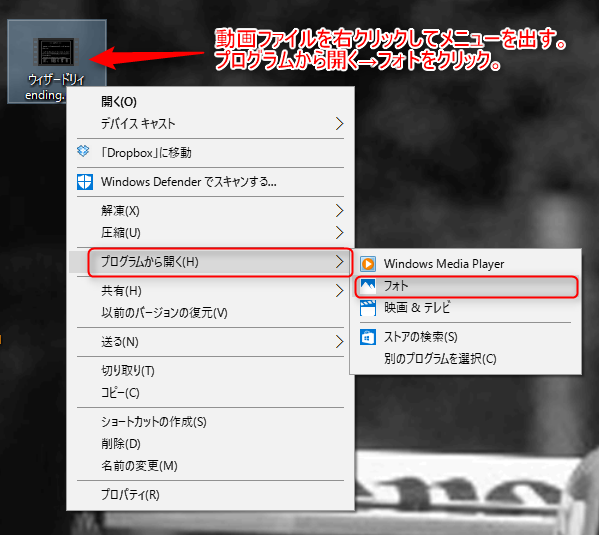


Windows10 動画のトリミングもフォトでok お手軽フォト Pで作業軽減しましょ
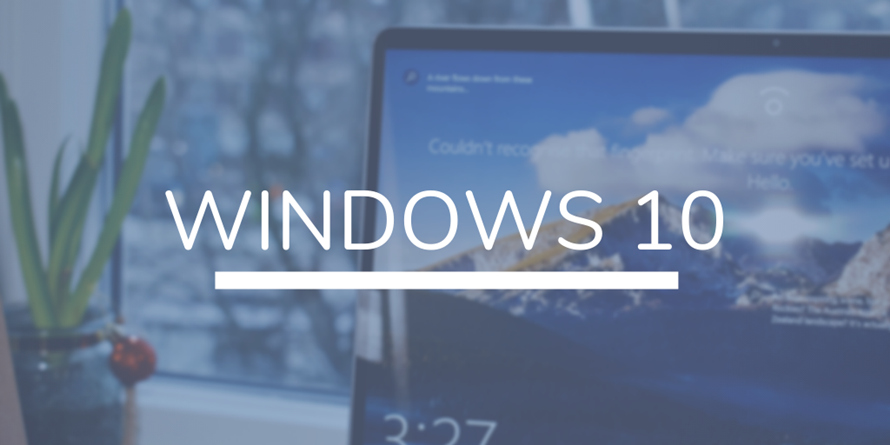


最新 Windows 10フォトで動画をトリミングする方法は手順を踏めば簡単



Windows 10で動画をクロップ 切り抜き加工 を行う方法


動画のトリミング クロップ Dvd Flickの使い方



Windows10 動画のトリミングはフォトアプリで簡単 Jill Tone Blog
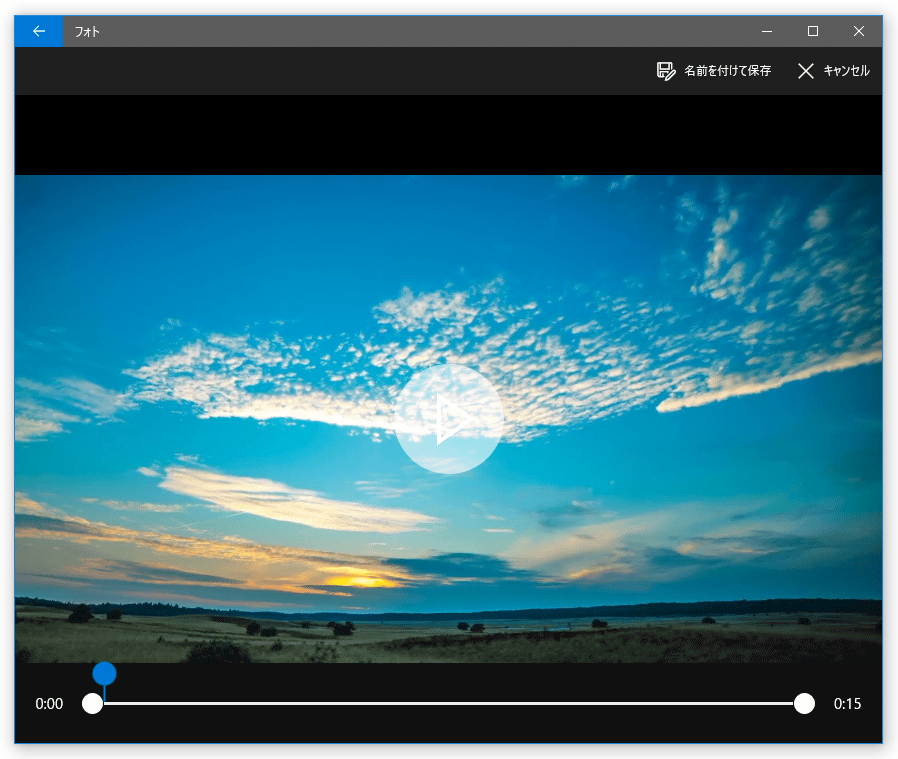


Windows 10 の フォト を使い 動画をトリミングする k本的に無料ソフト フリーソフト



動画クロップ 切り抜き フリーソフト5選
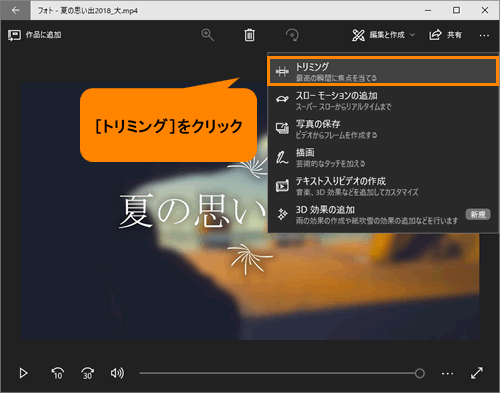


フォト 写真やビデオを編集する方法 Windows 10 サポート Dynabook ダイナブック公式



Blog Quoc Cuong Ero 動画 切り取り サイズ
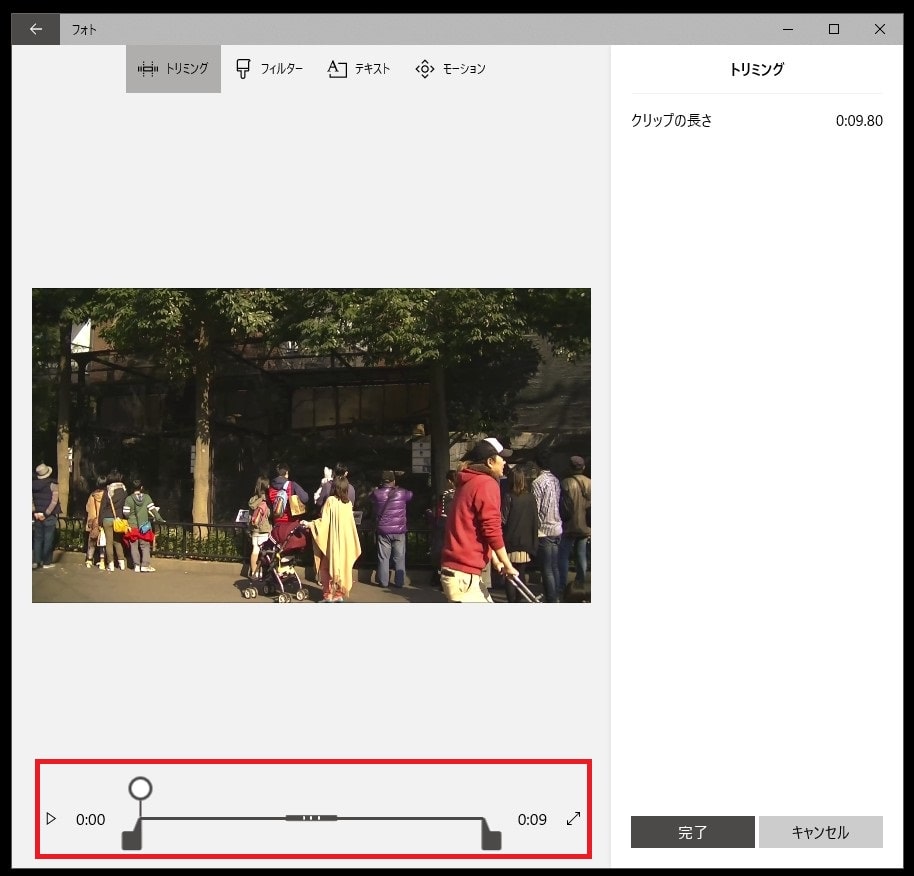


動画編集フリーソフトmicrosoftフォトの使い方 2 基本的なカット編集 書き出し方法 フォト入門 Windows用フリー無料 カンタン動画 入門
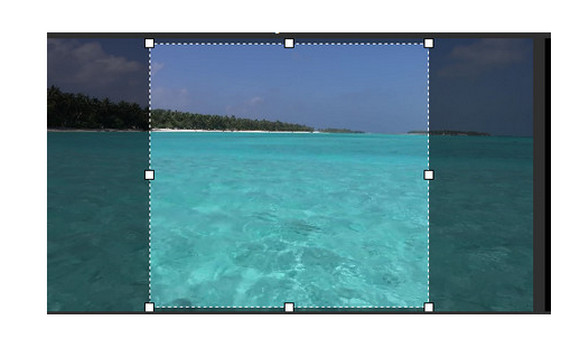


動画を簡単に切り抜き加工 クロップ する方法
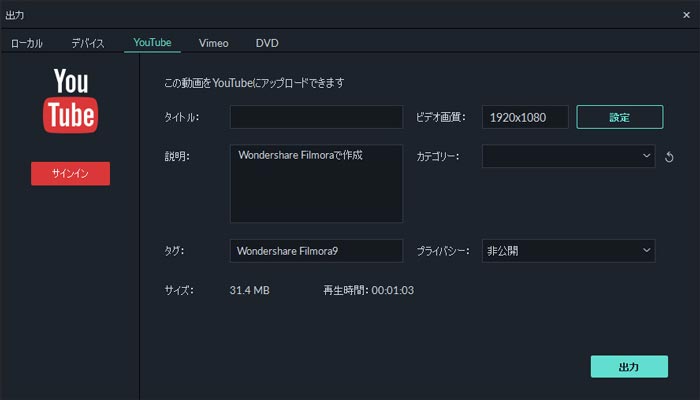


Windows ムービーメーカーで動画をクロップする方法紹介



動画 Any Video Converter フリー版で動画をクロップ トリミング する 超初心者 不器用ド貧乏日記
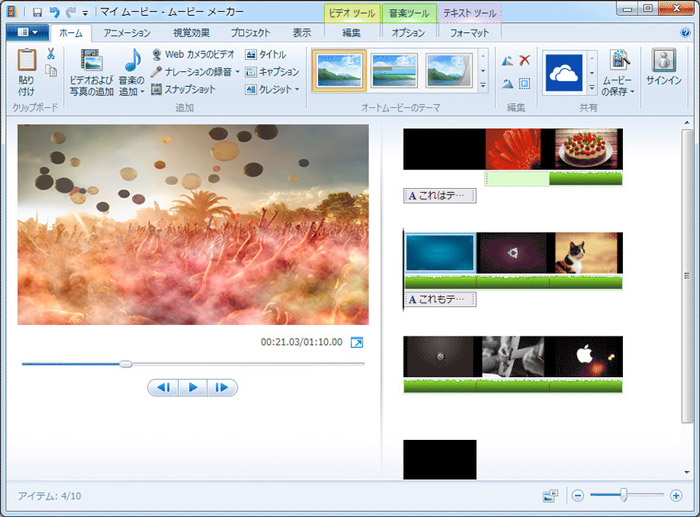


動画クロップ 切り抜き フリーソフト5選



Windows10のフォトでかんたん動画編集 ちょい達 パソコン編 第109回 Youtube
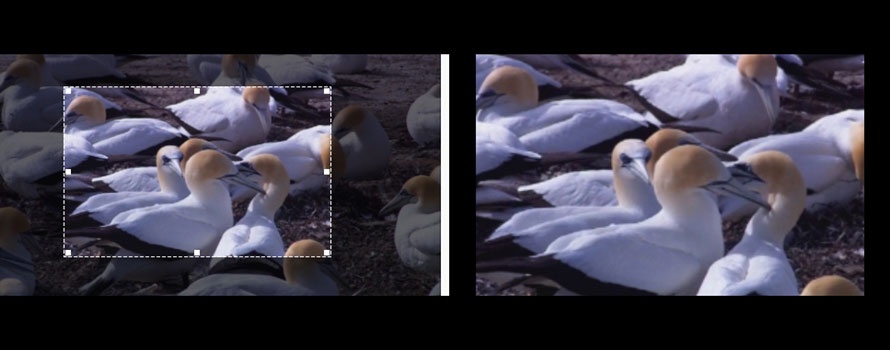


最も簡単なwindows 10で動画をクロップする方法
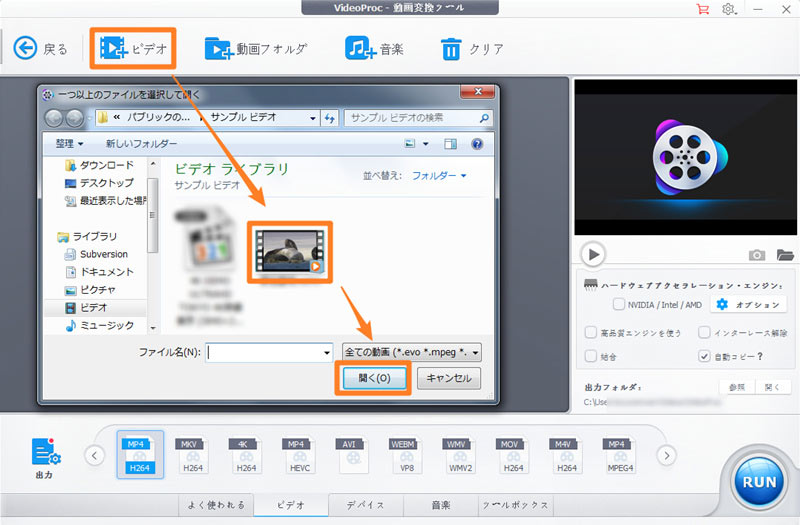


最も簡単なwindows 10で動画をクロップする方法
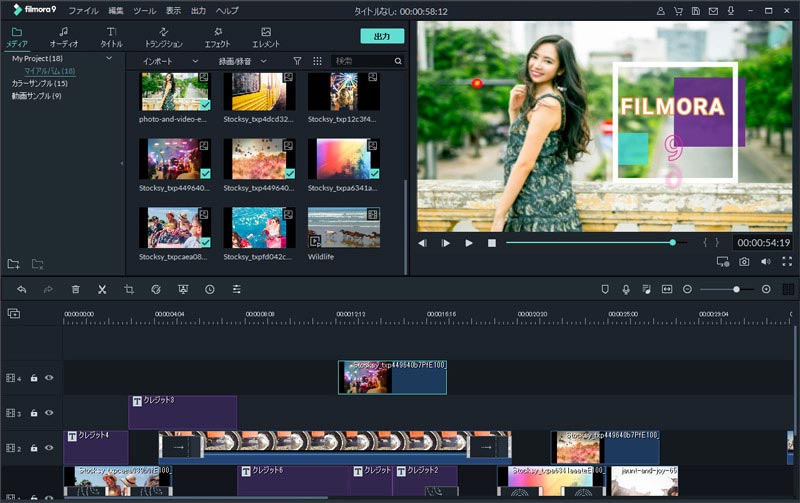


動画クロップ 切り抜き フリーソフト5選
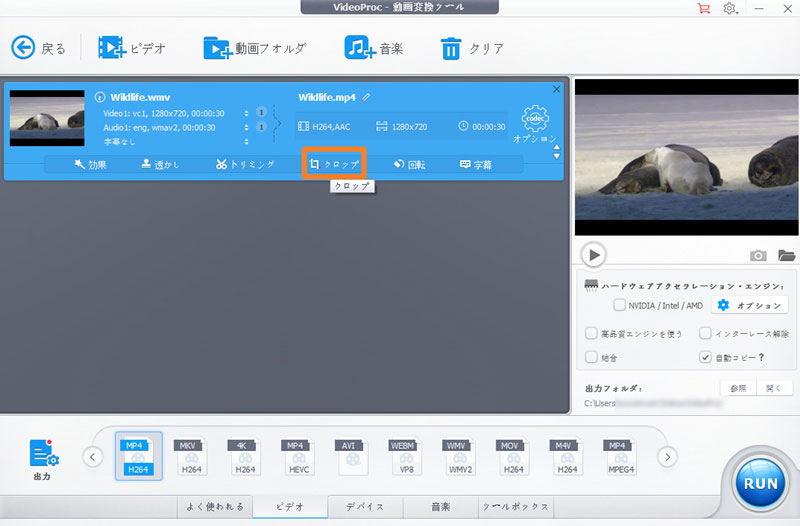


最も簡単なwindows 10で動画をクロップする方法


無料動画編集を使用して動画をクロップする方法



オンラインで動画をクロップするおすすめ無料方法
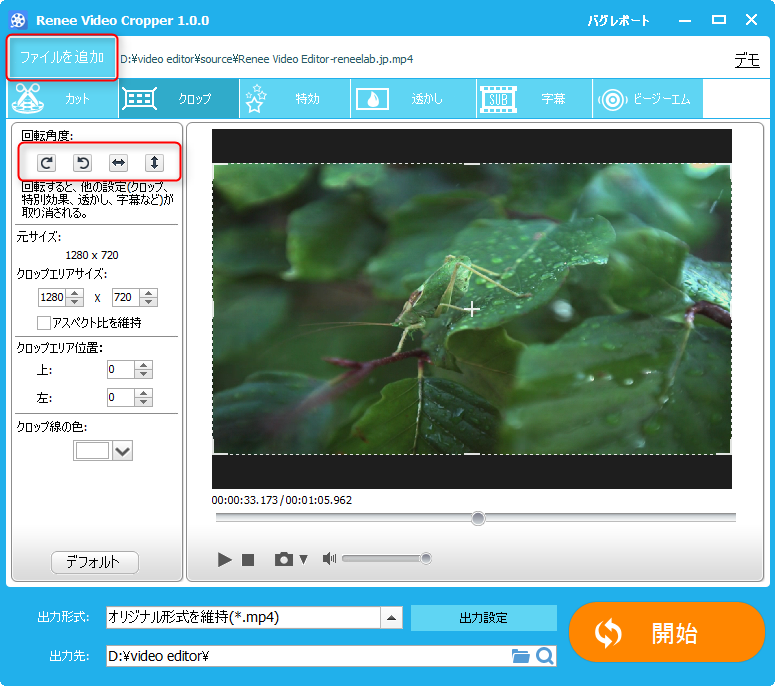


無料動画クロップ 動画の注目させたい部分を拡大する方法 Rene E Laboratory
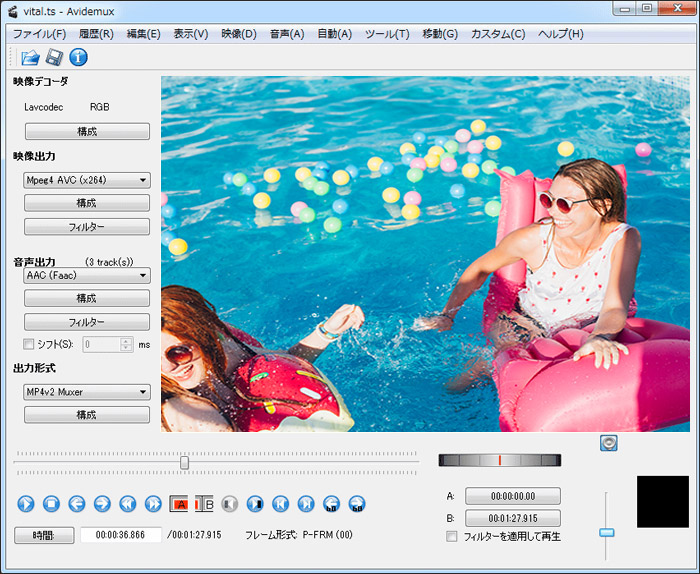


動画クロップ 切り抜き フリーソフト5選
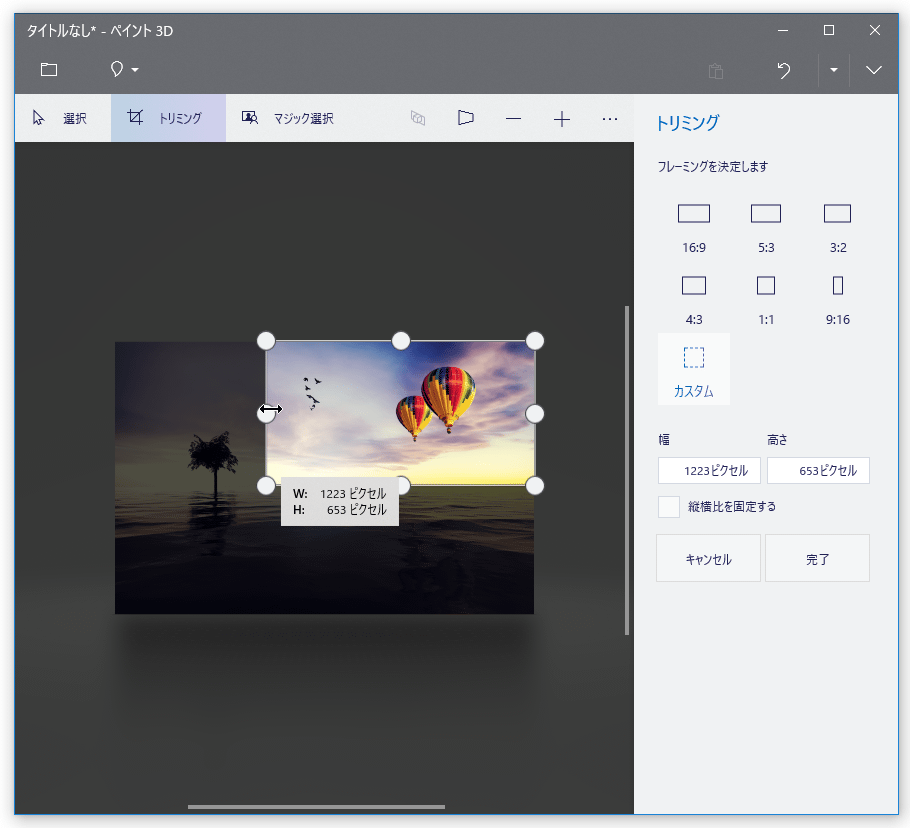


Windows 10 の ペイント 3d を使い 画像内の特定部分を切り抜く k本的に無料ソフト フリーソフト


Live 動画を分割したり不要な部分を削除する方法 初心者のためのwindowsムービーメーカー Windows Liveムービーメーカー使い方講座
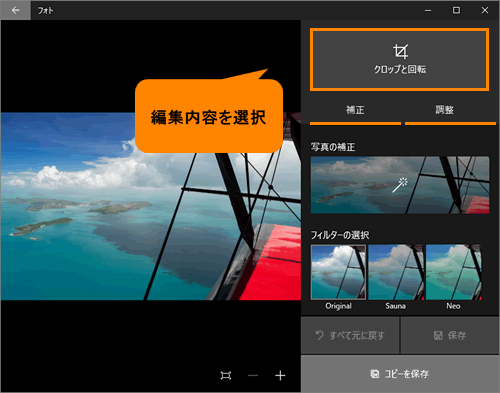


フォト 写真やビデオを編集する方法 Windows 10 サポート Dynabook ダイナブック公式
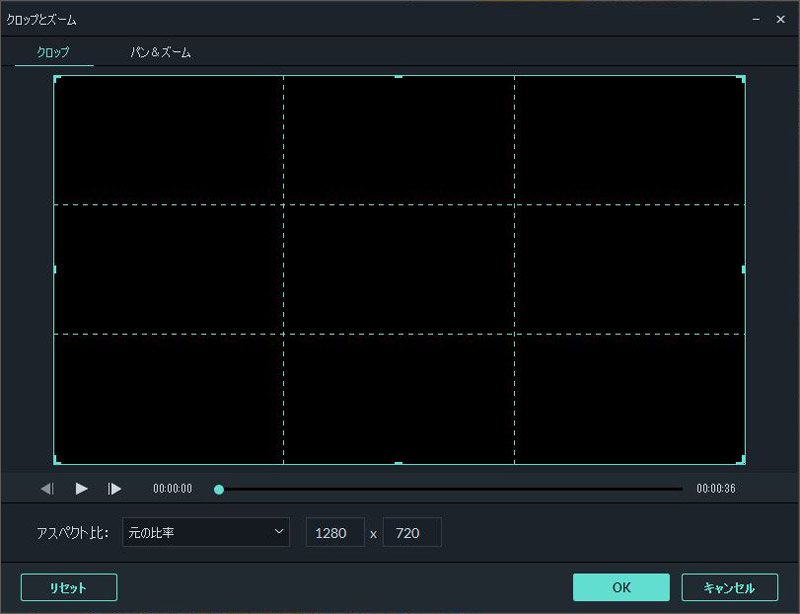


動画クロップフリーソフトをご紹介
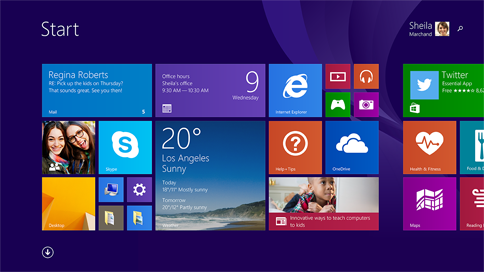


Windows ムービーメーカーで動画をクロップする方法



Blog Quoc Cuong Ero 動画 切り取り サイズ
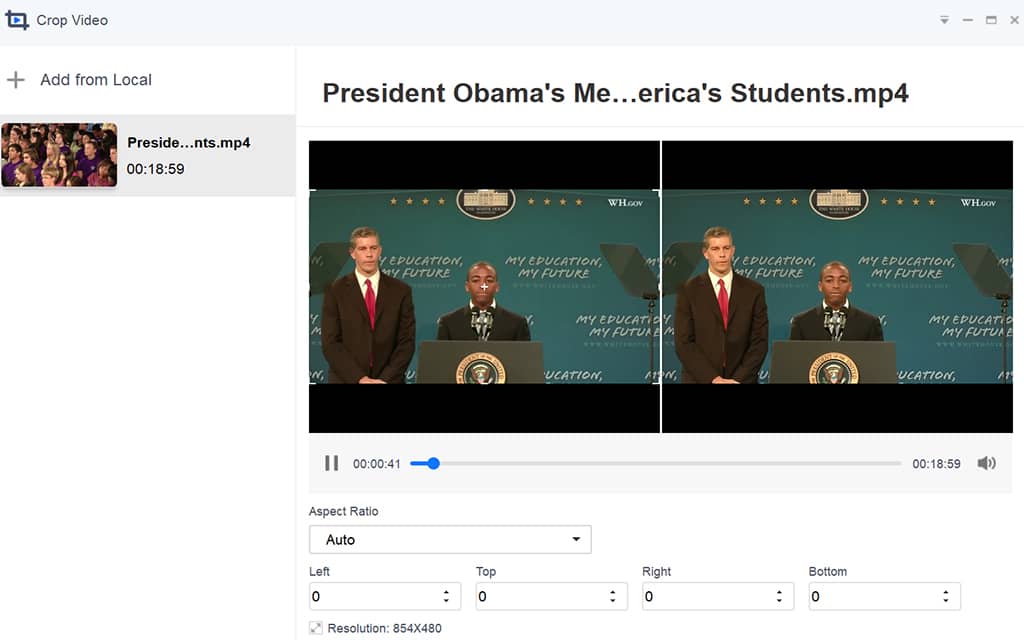


動画 クロップ
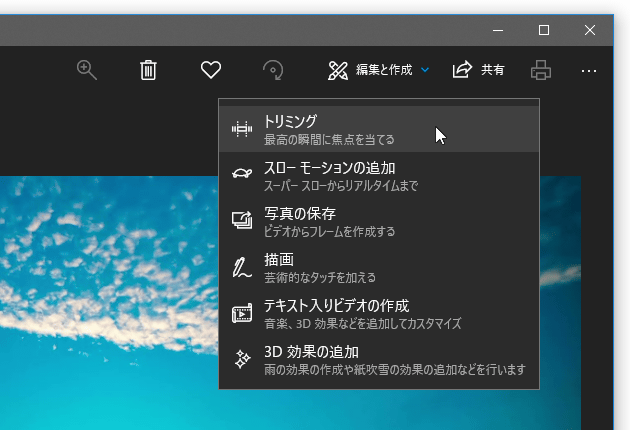


Windows 10 の フォト を使い 動画をトリミングする k本的に無料ソフト フリーソフト



完全無料 21年版の動画編集フリーソフトランキング14選 Window Mac版
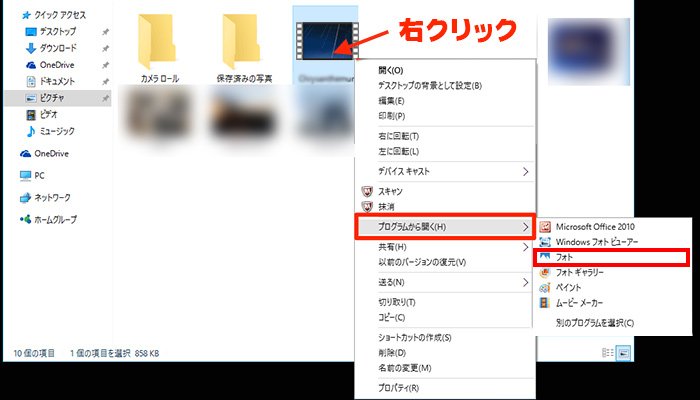


カンタン且つ無料 Pcで動画サイズをトリミングする三つの方法を詳しく解説



Windows10 動画のトリミングはフォトアプリで簡単 Jill Tone Blog
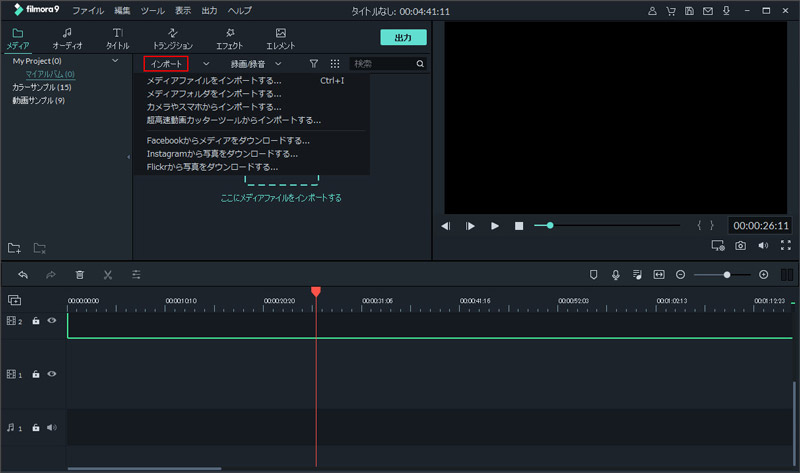


Windows ムービーメーカーで動画をクロップする方法紹介



Blog Quoc Cuong Ero 動画 切り取り サイズ
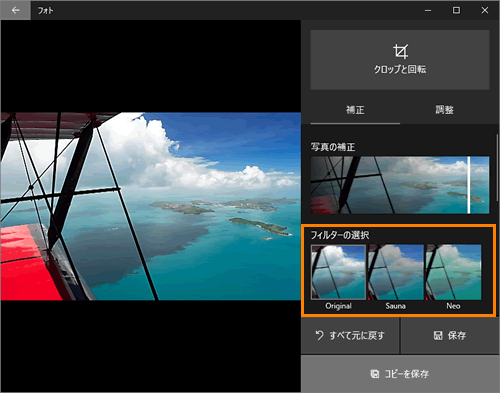


フォト 写真やビデオを編集する方法 Windows 10 サポート Dynabook ダイナブック公式



Windows10 動画のトリミングはフォトアプリで簡単 Jill Tone Blog


21版 動画をクロップする 動画の切り抜き加工 方法top4
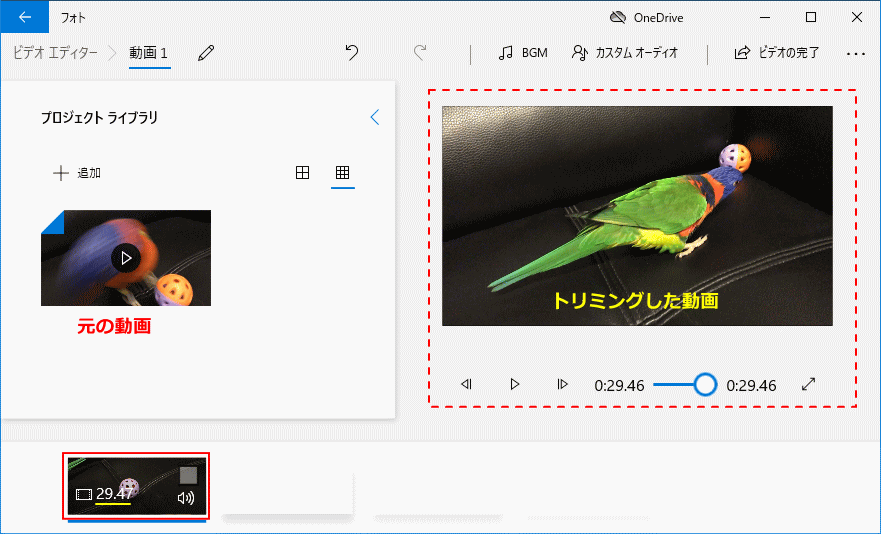


Windows 10 で動画のトリミング 切取り をする方法 フォト ビデオエディター パソブル



動画クロップフリーソフトをご紹介
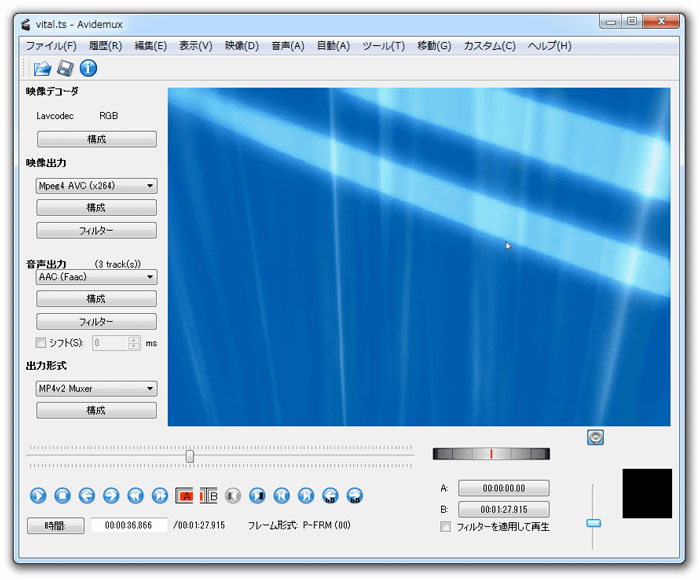


動画クロップフリーソフトをご紹介
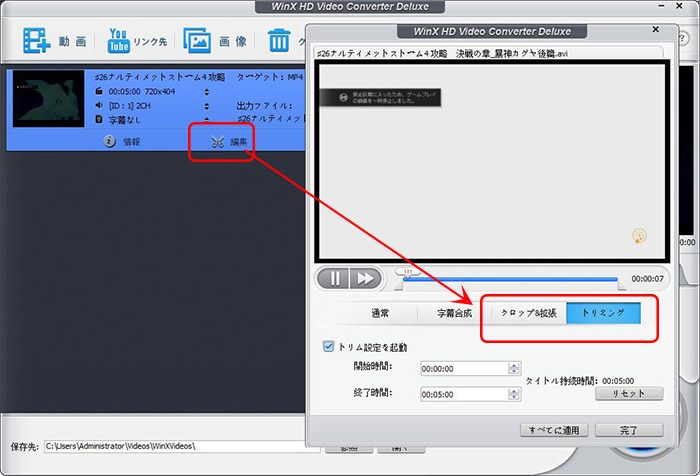


無料 Windows10で画質落とさずに動画を圧縮する方法


コメント
コメントを投稿